آموزش انتقال وردپرس به هاست جدید به صورت ادان دامین
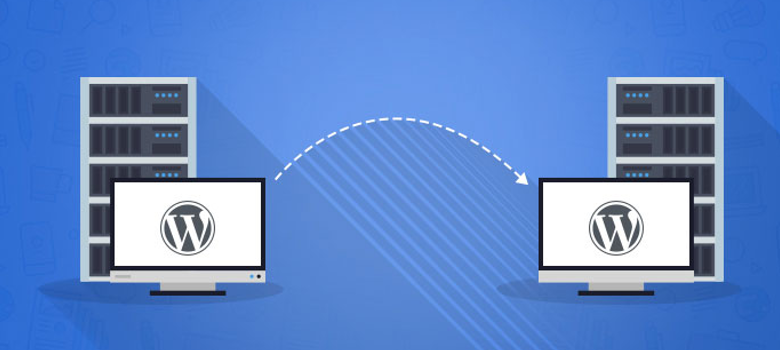
زمانی به انتقال وردپرس به هاست جدید در حالت ادان دامنه نیاز پیدا میکنیم که لازم باشه سایت رو به صورت کلی از یک هاست به هاست دیگه منتقل کنیم یا اینکه بخوایم با استفاده از قابلیت ادان دامنه، از یک هاست برای دوتا دامنه استفاده کنیم. به این صورت در نظر بگیرید که ما دو تا دامنه A و B رو داریم که در اینجا دامنه A ما جزو اولین دامنهمون بوده که سایتی رو روی اون راهاندازی کردیم. حالا بعد از مدتی، دامنه B رو هم روی هاست دیگه بالا میاریم و یک سایت کاملا مجزا هم روی این دامنه راه اندازی میکنیم. اما زمانی میرسه که حالا بخاطر مشکلات اقتصادی در خرید هاست، یا هر دلیل دیگه تصمیم به انتقال سایت B روی هاست اولی که دامنه A روی اون قرار داره میگیریم. در این حالت باید ابتدا از کلیه اطلاعات هاست دامنه B یک بک آپ تهیه کنیم و بعدش دامنه رو به صورت ادان دامنه روی هاست سایت A بالا بیاریم. بعد از اینکه دامنه B هم روی هاست اولیه ست شد، حالا میتونیم اطلاعات سایت رو از هاستی به هاست دیگه در حالتی که دامنه به صورت ادان دامین قرار داره منتقل کنیم.
در این آموزش از پایگاه دانش میزبانفا قصد دارم به نحوه انتقال وردپرس به هاست جدید در حالت ادان دامین بپردازم که با استفاده از این آموزش میتونید اقدام به انتقال دامنه از یک هاست به هاست دیگر در وردپرس بکنید. پس اگر شما هم به دنبال آموزش انتقال سایت از یک هاست به هاست دیگر در حالتی که سایت در حالت ادان دامنه قرار داره هستید، تا انتهای این آموزش همراه باشید.
آموزش انتقال وردپرس به هاست جدید به صورت ادان دامین
برای اینکه اقدام به انتقال سایت وردپرس به هاست جدید در حالت ادان دامنه بکنید، لازمه تا مراحلی رو برای این کار طی کنید که به ترتیب در زیر به معرفی هر مرحله میپردازم و در ادامه هم جزییات هر مرحله رو به صورت آموزش تصویری انتقال وردپرس به هاست جدید در وردپرس شرح خواهم داد.
- ابتدا باید از اطلاعات هاست فعلی خود یک بک آپ کامل تهیه کنید که این بک آپ شامل بکاپ گیری از دیتابیس وردپرس و بک آپ گیری از فایلهای وردپرس میشه.
- سپس دامنه را با استفاده از قابلیت ادان دامنه هاست روی هاستی که قصد دارید اقدام به انتقال اطلاعات وردپرس بکنید، اضافه کنید.
- در نهایت فایل بک آپ کامل وردپرس را روی فولدر ادان دامنه و دیتابیس درون ریزی کنید.
پس به صورت کلی میشه گفت که برای انتقال وردپرس از هاستی به هاست دیگر در حالت ادان دامنه باید سه مرحله اصلی رو طی کنیم که این مراحل هر کدوم هم دارای مراحل جداگونهای هستند.
مرحله اول: تهیه بک آپ کامل از وردپرس
توی این مرحله باید از کلیه اطلاعات وردپرس که شامل دیتابیس وردپرس و پایگاه داده وردپرس هست یک نسخه بک آپ کامل تهیه کنید. در رابطه با این مورد در مقاله آموزش نحوه بکاپ گیری در وردپرس آشنا شدیم که در اینجا هم همون مراحل رو یک به یک توضیح میدم که برای تهیه بک آپ کامل از وردپرس باید این مراحل رو طی کنید.
1. خروجی گرفتن از فایلهای وردپرس
توی این مرحله باید از کلیه فایلها و پوشههای وردپرس که داخل public_html هاست قرار داره یک نسخه بک آپ با فرمت zip. تهیه کنید. در ساختن این نسخه فرقی بین کنترل پنل هاست سی پنل و دایرکت ادمین وجود نداره و در هر صورت باید از محتویات داخل مسیر public_html یک خروجی تهیه کنید که در اینجا من با هاست سی پنل برای تهیه بک آپ از فایلهای وردپرس استفاده میکنم. بنابرای وارد هاست شده و روی File Manager کلیک کنید تا به مسیر مدیریت فایلها در هاست هدایت شوید.
سپس وارد public_html شده و با انتخاب گزینه Select All کلیه پوشهها و فایلهایی که متعلق به وردپرس هستند رو انتخاب کنید. بعد از اینکه کلیه موارد انتخاب شد، راست کلیک کرده و گزینه Compress را برای فشرده سازی فایل در هاست سی پنل با فرمت ZIP انتخاب کنید.
بعد از کلیک روی گزینه Compress پنجره زیر نشون داده میشه که باید ابتدا فرمت فایل خروجی را روی فرمت ZIP انتخاب کنید. سپس در انتهای پنجره مسیر دلخواه برای ذخیره فایل بک آپ وردپرس به همراه عنوان فایل وارد کنید.
اینجا چون من موقع راست کلیک کردن نشانگر ماوس روی پوشه wp-admin قرار داشته، سی پنل به صورت خودکار این اسم رو برای فایل بک آپ انتخاب کرده که منم تغییری در این گزینه ایجاد نکردم. در نهایت روی دکمه Compress Files کلیک کرده و منتظر بمونید تا فایل خروجی شما بسته به میزان حجم فایلهای سایت در مسیر تعیین شده تهیه بشه. حالا بعد از اینکه فایل خروجی شما ایجاد شد اونو دانلود کنید و در سیستم خودتون ذخیره کنید. در اینجا همونطور که در فیلد مسیر و نام میبینید فایل من با نام wp-admin.zip در مسیر public_html ذخیره شده که برای دانلود کردن باید روی فایل wp-admin.zip که داخل مسیر public_html قرار داره دو بار کلیک کنم تا فایل خروجی دانلود بشه.
یک راهکار حرفه ای تر این است از یک هاست پشتیبان گیری به منظور ذخیره سازی نسخه های بکاپ تهیه شده از وبسایت خود کمک بگیرید. بدین ترتیب می توانید در بازه های زمانی مرتب بکاپ های وبسایت خود را ذخیره کنید تا در شرایط بحرانی قادر به بازگردانی آخرین تغییرات باشید.
خب تا اینجا مرحله اول تهیه بکاپ از فایلهای وردپرس تموم شده و حالا در مرحله بعدی اقدام به تهیه نسخه پشتیبان از دیتابیس وردپرس بکنید.
2. خروجی گرفتن از دیتابیس وردپرس
برای تهیه بک آپ از دیتابیس وردپرس ابتدا باید وارد هاست خود شوید. بعد از اینکه نام کاربری و رمز خودتون را برای ورود به هاست وارد کردید روی گزینه phpmyadmin کلیک کنید تا به صفحه مدیریت دیتابیس سایت هدایت شوید.
تو این مرحله ممکنه ازتون نام کاربری و رمز عبور برای ورود درخواست بشه. در این صورت باید از نام کاربری و رمز ورود به هاست برای ورود به phpmyadmin استفاده کنید. سپس مشابه تصویر زیر از سمت چپ دیتابیس سایت خودتونو انتخاب کنید.
حالا از سربرگ بالا گزینه Export را انتخاب کنید. تو این صفحه کافیه از قسمت Format نوع اونو روی SQL انتخاب کرده و در نهایت روی دکمه Go کلیک کنید. بسته به میزان حجم دیتابیس منتظر بمونید تا خروجی از دیتابیس وردپرس تهیه بشه و در نهایت فایل خروجی را با فرمت SQL. دانلود کرده و در جایی مطمئن در کامپیوتر خودتون ذخیره کنید. همچنین برای محکم کاری بهتره این فایل رو جدا از کامپیوتر روی یک فضای ذخیره سازی مثل فلش مموری و در جایی مطمئن نگهداری کنید.
تا این مرحله تهیه نسخه بک آپ از وردپرس به اتمام رسیده و با خیال راحت میتونید هر زمان که نیاز به این فایل بک آپ داشتید ازش استفاده کنید. البته امیدوارم هیچ وقت به این فایل نیازی پیدا نکنید و بدون نیاز به بازگردانی بک آپ در وردپرس به صورت منظم و بدون هیچ مشکلی در جهت پیشرفت سایت خودتون گام بردارید.
مرحله دوم: اضافه کردن دامنه به هاست دیگر با استفاده از ادان دامنه
برای اضافه کردن یک دامنه بعنوان addon domain در هاست سی پنل باید مراحل زیر رو پیش برید :ه در مقاله نحوه اضافه کردن دامنه جدید یا ادان دامین به هاست سی پنل به صورت کامل به شرح این موضوع هم پرداختیم. قبل از هر چیزی باید به این نکته توجه داشته باشید که دامنهای میخواید به عنوان addon دامنه به هاستتون اضافه کنین باید ابتدا dns های اون هاست یا سرور مربوطه رو بر روی دامنه تنظیم کرده باشید. بنابراین با استفاده از مقاله آموزش تغییر DNS های دامنه در ایرنیک برای دامنههای IR بعد از اینکه dns های صحیح هاست بر روی دامنه ی شما تنظیم شد میتونید مراحل زیر رو برای اضافه کردن دامنه به هاست سی پنل شروع کنید.
ابتدا وارد مدیریت هاست سی پنل شده و سپس مشابه تصویر زیر از بخش Doamins بر روی گزینه Addon Domains کلیک کنید.
حالا که وارد صفحه جدید برای اضافه کردن دامنه به هاست سی پنل شدید، از قسمت Create an Addon Domain گزینههای زیر رو به ترتیب تکمیل کنید.
- New Domain Name: نام دامنه مورد نظرتون رو بدون www و HTTP در این قسمت وارد کنید.
- Subdomain: با کلیک در این قسمت، به صورت اتوماتیک مقادیر لازم پر میشه که نیازی به تغییر اونها ندارید.
- Document Root: این قسمت هم به صورت اتوماتیک ایجاد میشه.
- گزینه Create an FTP Account associated Width This Addon Domain برای addon domain جدید اکانت FTP ایجاد میکنه که میتونید با استفاده از FTP هاست، امکان آپلود و مدیریت فایلها در هاست رو داشته باشید. با انتخاب این گزینه دسترسی به addon domain از طریق اکانت FTP نیازمند ورود رمز عبور هست.
در صورت انتخاب این گزینه برای استفاده از اکانت افتیپی 3 گزینه زیر ظاهر میشه:
- FTP Username: این گزینه برای ایجاد نام کاربری اکانت FTP شماست که به صورت اتوماتیک مقدار دهی میشه.
- Password: از این گزینه رمز عبور دلخواه برای اکانت FTP رو انتخاب کنید.
- Password(again): در این قسمت باید رمز عبور رو مجدد وارد کنین.
- Strength: رنگی که در این نوار نشون داده میشه میزان قابلیت اطمینان و قوی بودن رمز عبور انتخابی شما رو نشون میده.
همچنین می تونید از دکمه Password Generator برای ایجاد یک پسورد بسیار قوی استفاده کنین. بعد از پر کردن کلیه فیلدها با تصویری مثل تصویر زیر مواجه خواهید شد.
حالا در نهایت روی دکمه Add Domain که کلیک مراحل ایجاد addon domain جدید ما به اتمام خواهد رسید. بخاطر داشته باشید که عملیات مدیریت فایل های این دامنه در مسیر public_html/example.com انجام میشه و در ابتدا باید dns های دامنه خود رو مطابق با dns های هاست خود تنظیم کنین و سپس ادامه مراحل رو طی کنین.
اگه از دامنه های ملی مانند ir. استفاده می کنید و تازه dns این دامنه رو بر روی هاست جدید ست کردین و میخواین اون رو ادان دامین کنید، ممکنه سی پنل بهتون ارور بده که dns های این دامنه اشتباه هستند و قابلیت ادان کردن این دامنه وجود نداره. برای همین چون ست شدن dns دامنه های ملی ir. کمی زمان میبره، ابتدا dns های دامنه خود را به صورت صحیح بر روی هاستی که میخواهید روی اون ادان دامین انجام بدین ست کنید و سپس بعد از 12 الی 72 ساعت نسبت به ادان دامین کردن اقدام کنید. اگر هم از دامنه های بین المللی مانند com. استفاده می کنید سعی کنید 2 ساعت بعد از تغییر dns دامنه نسبت به انجام عملیات ادان دامین اقدام کنید.
خب، تا اینجا هم مرحله دوم برای انتقال اطلاعات هاست به هاست دیگه در وردپرس به اتمام رسیده و تنها باید مرحله آخر که برای بازگردانی فایل بکآپ تهیه شده از وردپرس هست انجام بدین که در مرحله اول این آموزش انجام دادیم.
مرحله سوم: بازگردانی بک آپ وردپرس روی هاست جدید
برای بازگردانی اطلاعات روی هاست که به صورت ادان دامنه اضافه شده باید ابتدا به File Manager هاست برید و سپس از مسیر public_html وارد پوشه دامنه که با همون نام دامنه ایجاد شده بشید. این پوشه که در مسیر public_html قرار داره در واقع public_html و ریشه هاست برای دامنهای که به صورت ادان دامین به هاست اضافه کردید به حساب میاد. پس برای تغییراتی که روی فایلهای این دامنه ایجاد میکنید، باید اول به مسیر public_html برید و سپس وارد پوشه دامنه بشید. حالا برای بازگردانی اطلاعات سایت به هاستی که به صورت ادان دامنه اضافه کردید مراحل زیر رو طی کنید.
1. آپلود فایل zip وردپرس در هاست
وارد هاست خودتون شده و روی گزینه File Manager کلیک کنید تا به صفحه مدیریت فایلها در هاست هدایت بشید. سپس به مسیر public_html/example.com که مربوط به پوشه دامنه اضافه شده است مراجعه کنید. روی گزینه Upload در بالای صفحه کلیک کنید و فایل بک آپ وردپرس که با نام wp-admin.zip در مرحله بک آپ گیری وردپرس ازش تهیه شد رو انتخاب کرده و آپلود کنید. دقت کنید که نام wp-admin.zip در این آموزش استفاده شده و ممکنه فایل بک آب شما با یک نام دیگهای باشه.
بعد از کلیک روی دکمه آپلود به صفحهای مشابه تصویر زیر هدایت میشید که با انتخاب دکمه select file میتونید فایل مورد نظر رو انتخاب کرده و منتظر بمونید تا کار آپلود تا انتها پیش بره.
پس از اتمام آپلود تو مسیر public_html/example.com فایل wp-admin.zip رو میبینید، باید انتخابش کنید و بر روی extract کلیک کنید و فایل رو از حالت فشرده خارج کنید.
بعد از کلیک روی Extract پنجره زیر نمایش داده میشه که باید تو این مرحله بعد از اینکه مسیر برای خارج کردن فایل از حالت فشرده صحیح بود روی دکمه Extract کلیک کنید تا فایلها و پوشههای سایت از حالت فشرده خارج شوند.
2. ساخت دیتابیس جدید وردپرس در هاست
در این مرحله لازمه تا ابتدا یک پایگاه داده جدید در سی پنل ایجاد کنیم و سپس پایگاه دادهای که در مرحله خروجی گرفتن از دیتابیس در مرحله قبل دیدیم رو در این دیتابیس درون ریزی کنیم. پس برای ساخت پایگاه داده جدید در سی پنل ابتدا به صفحه اصلی کنترل پنل هاست سی پنل مراجعه کنید. سپس مشابه تصویر زیر روی دکمه MySQL database wizard کلیک کنید تا به صفحه ساخت دیتابیس جدید در هاست سی پنل هدایت شوید.
پس از کلیک روی دکمه مورد نظر به صفحهای مشابه تصویر زیر هدایت خواهید شد. یک نام دلخواه برای پایگاه داده جدید وردپرس انتخاب کنید و سپس روی دکمه Next Step کلیک کنید تا وارد مرحله تعیین نام کاربری پایگاه داده وردپرس و رمز پایگاه داده وردپرس شده و در نهایت دیتابیس خودتون رو بسازید.
برای اینکه مراحل انتقال اطلاعات وردپرس به هاست دیگر در وردپرس رو کمتر کنید بهتره دیتابیس جدیدی که ایجاد میکنید از همون نام دیتابیس، نام کاربری و رمزی که قبلا برای دیتابیس در هاست قبلی داشتید استفاده کنید. در این صورت نیازی به طی مرحله چهارم برای انتقال اطلاعات به هاست جدید در وردپرس ندارید. اما اگر اطلاعات دیتابیس با اطلاعات دیتابیس قبلی یکی نباشه حتما باید مرحله آخر رو هم انجام بدین.
پس از اینکه روی دکمه Next Step کلیک کنید به صفحهای مشابه تصویر زیر هدایت میشید که در اون میتونید نام کاربری پایگاه داده و رمز پایگاه داده رو انتخاب کنید و در نهایت پایگاه داده خودتونو ایجاد کنید. با استفاده از دکمه Password Generator قادر خواهید بود تا یک رمز قوی که سی پل به صورت خودکار برای سما میسازه ایجاد کنید و از اون برای رمز پایگاه داده خودتون استفاده کنید. در این مرحله دقت کافی را داشته باشید که رمز رو در جایی مطمئن کپی کنید و اونو هیچوقت فراموش نکنید چرا که در آینده و در مراحل بعد به این رمز و نامهای انتخاب شده احتیاج پیدا خواهید کرد.
در نهایت پس از پر کردن کلیه فیلدهای بالا به صفحه دیگری مشابه تصویر زیر هدایت خواهید شد، در این مرحله تیک گزینه ی ALL PRIVILEGES رو بزنین و روی next step کلیک کنین تا ارتباط بین یوزر و پایگاه داده برقرار بشه و سطح دسترسی های یوزر هم تصحیح بشه.
بعد از کلیک روی Next Step در این مرحله پایگاه داده به درستی ساخته شده و پیغام موفقیت آمیز بودن اون به شما نمایش داده میشود.
3. درون ریزی دیتابیس وردپرس
حالا که دیتابیس رو ساختید باید به phpmyadmin مراجعه کرده و با انتخاب دیتابیس ساخته شده درون ریزی فایل بک آپ دیتابیس رو هم انجام بدین. برای این منظور به صفحه اصلی کنترل پنل در هاست سی پنل مراجعه کنید و از قسمت databases گزینهی phpmyadmin رو مشابه اونچه که در تصویر زیر میبینید انتخاب کنید.
بعد از ورود به phpmyadmin، پایگاه دادهی جدید رو که در مرحله دوم با همدیگه ساختیم را انتخاب کنید و مشابه تصویر زیر روی دکمه import که در بالای صفحه قرار داره کلیک کنید.
حالا تو صفحه import روی Chose File کلیک کرده و فایل .sql ذخیره شده رو که قبلا ازش بک آپ تهیه کردید رو انتخاب کنید که تو این آموزش فایل بک آپ دیتابیس من با نام mizbanorg_backup.sql در کامپیوتر ذخیره شده که باید اونو انتخاب کنید و در نهایت با کلیک روی دکمه go که در انتهای صفحه قرار داره عملیات ایمپورت اطلاعات پایگاه داده رو انجام بدین تا در نهایت در باکسی که با رنگ سبز به شما نشون داده میشه پیغام موفقیت آمیز بودن مراحل درون ریزی دیتابیس رو مشاهده کنید.
تا اینجای کار اگه اطلاعات دیتابیس جدیدی که ساختید با اطلاعات دیتابیس سایت که موقع بک آپ گیری در وردپرس از هاست قبلی وجود داشت یکی بوده باشه کار به اتمام رسیده و عملیات انتقال وردپرس به هاست دیگر در ادان دامین به اتمام رسیده و با زدن آدرس سایت میتونید ببینید که بدون هیچ مشکلی انتقال وردپرس از یک هاست به هاست دیگه انجام شده و سایت با نسخه بک آپ وردپرس که از هاست قبلی تهیه کردید در دسترس خواهد بود. اما اگه به هر دلیلی مثل لو رفتن اطلاعات دیتابیس یا فراموش کردن، موقع ساخت دیتابیس جدید از اطلاعات دیتابیس اصلی که شامل نام کاربری، نام دیتابیس و رمز دیتابیس هست استفاده نکردید باید مرحله بعدی رو هم برای اتمام کار طی کنید.
4. ویرایش فایل wp-config.php
توی این مرحله باید به File Manager هاست مراجعه کرده و در مسیر public_html/example.com به دنبال فایل wp-config.php بگردید. سپس روی این فایل راست کلیک کرده و دکمه Edit رو انتخاب کنید تا صفحه ویرایش فایل برای تغییر اطلاعات دیتابیس براتون باز بشه.
بعد از باز شدن صفحه ویرایش فایل مشابه تصویر زیر اطلاعات دیتابیس جدید وردپرس که موقع درون ریزی فایل بک آپ وردپرس رو در اون انجام دادید را وارد کرده و فایل رو ذخیره کنید.
بعد از ذخیره این فایل کافیه آدرس سایت رو باز کرده و ببینید که انتقال اطلاعات وردپرس از هاستی به هاست دیگر به صورت ادان دامنه با موفقیت به اتمام رسیده و حالا میتونید با استفاده از یک هاست دو سایت رو میزبانی کنید.


بدون دیدگاه