در این مقاله از آموزش های گام به گام راه اندازی فروشگاه اینترنتی تصمیم داریم روش ایجاد دسته بندی در ووکامرس را به شما آموزش دهیم تا بتوانید محصولات خود را به صورت حرفه ای تر مدیریت کنید. در آموزش های قبلی پایگاه دانش میزبان فا به چگونگی تعریف محصولات، ایجاد مشخصات فنی و پیکربندی های ووکامرس پرداختیم. در صورتی که محصولات در دسته بندی های منظم قرار نگیرند تشخیص و تفکیک ان ها سخت خواهد شد.
مدیریت دسته بندی محصولات در ووکامرس
جهت ورود به تنظیمات دسته بندی محصولات در ووکامرس باید در پیشخوان وردپرس خود منو محصولات را انتخاب کرده و سپس روی زیر منو دسته بندی ها کلیک کنید.
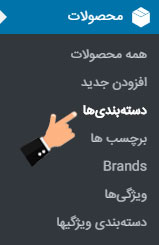
به صورت پیش فرض یکسری دسته بندی از قبل ایجاد شده است اما در این مقاله به شما یاد می دهیم که چگونه خودتان دسته بندی مورد نیاز خود را ایجاد کرده و به منو فروشگاه اینترنتی پرووشاپ اضافه نمایید.
به طور کلی در هر دسته بندی یک ساختار سلسله مراتبی وجود دارد. به عنوان مثال اگر در فروشگاه یک دسته بندی با عنوان دسته مد و پوشاک وجود داشته باشد، این دسته باید دسته بندی اصلی یا مادر در نظر گرفته شود. حال این دسته می توان زیر دسته های مختلفی را مثل زیر دسته کفش داشته باشد که همین زیر دسته نیز به زیر دسته های جزئی تر مثل زنانه، مردانه و بچگانه تقسیم خواهد شد. در ادامه روش ایجاد این دسته بندی را به صورت قدم به قدم به شما آموزش خواهیم داد.
به منظور ایجاد یک دسته بندی باید از طریق منو «افزودن دسته بندی» قرار گرفته در سمت راست صفحه اقدام نمایید. این منو شامل موارد زیر می شود:
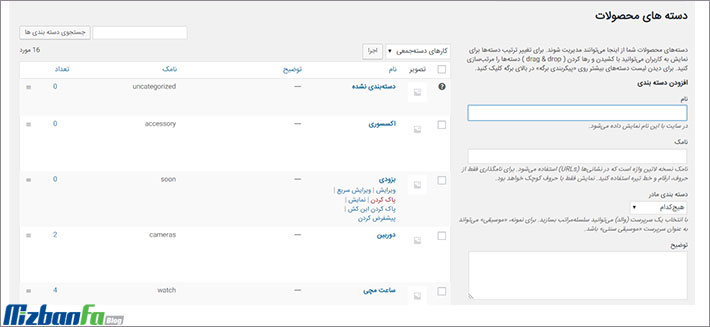
- نام: در این قسمت عنوانی که می خواهید برای دسته بندی نشان داده شود را وارد کنید. در این مقاله ما به عنوان مثال دسته «کفش» را وارد می کنیم.
- نامک: منظور از نامک همان لینک مربوط به دسته بندی است. پیشنهاد می کنیم که حتما از لینک انگلیسی استفاده کنید. اگر نمی دانید که به عنوان مثال نامک کفش به چه شکل است، می توانید از گوگل ترنسلیت استفاده کنید. در فیلد مشخص شده کفش را تایپ کرده و ترجمه انکلیسی نمایش داده را کپی و در فیلد مربوط به نامک قرار دهید. این عنوان در لینک دسته بندی قابل مشاهده خواهد بود.
- دسته بندی مادر: شما باید مشخص نمایید که دسته ای که در حال ایجاد آن هستید یک دسته مادر است یا اینکه دسته بندی دیگری را به عنوان دسته مادر برای آن انتخاب کنید. در مثال عنوان شده دسته بندی مد و پوشاک به عنوان دسته اصلی یا مادر در نظر گرفته شده است. پس در این قسمت باید در لیست نمایش داده شده دسته مد و پوشاک را پیدا کرده و انتخاب می کنید. اگر هم دسته ای که ایجاد می کنید یک دسته مادر است، این بخش را در حالت «هیچ کدام» قرار دهید.
- توضیح: در این قسمت شما می توانید هر گونه توضیحی که تصور می کنید در زمینه دسته بندی ایجاد شده در ووکامرس برای مشتریان شما مفید خواهد بود را قرار دهید. این قسمت اختیاری است و شما می توانید بر اساس نیاز خود آن را کامل کرده یا از روی آن بگذرید.
- نوع نمایش: به کمک این قسمت شما می توانید تعیین کنید که زمانی که روی این دسته بندی کلیک شد، چه چیزی به کاربران نشان داده شود. امکان نمایش «محصولات»، «زیر دسته بندی» یا نمایش هر دوی آنها به صورت همزمان وجود خواهد داشت.
- تصویر بندانگشتی: در این بخش شما می توانید برای دسته بندی خود یک عکس تعریف کنید.
منو دیگری در سمت راست صفحه مربوط به دسته بندی ها با عنوان «گزینه های طبقه بندی شده ی فیوژن» وجود دارد که مربوط به قالب آوادا است. به عنوان مثال می توانید برای دسته بندی خود اسلایدر، موقعیت آن و موارد دیگر را تعریف کنید. همچنین می توانید یکسری تغییرات ظاهری دیگر نیز به کمک این قسمت اعمال نمایید.
در نهایت نیز باید روی دکمه «افزودن دسته بندی» قرار گرفته در انتهای صفحه کلیک کنید تا تغییرات اعمال شده ذخیره شود. برای اینکه اطمینان حاصل کنید که دسته بندی به درستی ایجاد شده است، می توانید در قسمت سمت چپ صفحه دسته بندی «مد و پوشاک» را پیدا کرده و زیر منوهای آن را مشاهده نمایید. اگر دسته بندی «کفش» به درستی ایجاد شده باشد، در زیر دسته «مد و پوشاک» با یک علامت خط فاصله قرار گرفته است.
![]() حال اگر بخواهید برای دسته بندی «کفش» نیز زیر دسته های «مردانه»، «زنانه» و «بچگانه» را ایجاد کنید باید در منو سمت راست همانند روش قبل پیش بروید. اما ایجاد این زیر دسته ها نکته ای را دارد که باید آنها را در نظر بگیرید. باید در نظر داشته باشید که دسته بندی مادر این دسته بندی ها دیگر دسته «مد و پوشاک» نمی باشد. چرا که آنها قرار است زیر دسته کفش باشند. در صورت انتخاب دسته «مد و پوشاک» دسته بندی «مردانه»، «زنانه» و «بچگانه» به عنوان دسته های هم مراتب «کفش» در نظر گرفته می شوند نه به عنوان زیر دسته های آن.
حال اگر بخواهید برای دسته بندی «کفش» نیز زیر دسته های «مردانه»، «زنانه» و «بچگانه» را ایجاد کنید باید در منو سمت راست همانند روش قبل پیش بروید. اما ایجاد این زیر دسته ها نکته ای را دارد که باید آنها را در نظر بگیرید. باید در نظر داشته باشید که دسته بندی مادر این دسته بندی ها دیگر دسته «مد و پوشاک» نمی باشد. چرا که آنها قرار است زیر دسته کفش باشند. در صورت انتخاب دسته «مد و پوشاک» دسته بندی «مردانه»، «زنانه» و «بچگانه» به عنوان دسته های هم مراتب «کفش» در نظر گرفته می شوند نه به عنوان زیر دسته های آن.
![]() همچنین باید در نظر داشته باشید که اگر می خواهید مطمئن شوید که این زیر دسته ها نیز به درستی ایجاد شده اند باید دسته مربوطه با دو علامت خط فاصله مشخص شده باشد. در ادامه برای اینکه بتوانید نتیجه تغییرات را در سایت ببینید باید وارد سایت شده و دسته بندی مربوطه را انتخاب کنید. نکته ای که باید در این مرحله به آن توجه داشته باشید این است که تا زمانی که دسته بندی خالی بوده و محصولی در آن قرار نگیرد، دست بندی نشان داده نمی شود. به همین دلیل باید به دسته ایجاد شده که در اینچا دسته «کفش» است محصولی را اضافه نمایید.
همچنین باید در نظر داشته باشید که اگر می خواهید مطمئن شوید که این زیر دسته ها نیز به درستی ایجاد شده اند باید دسته مربوطه با دو علامت خط فاصله مشخص شده باشد. در ادامه برای اینکه بتوانید نتیجه تغییرات را در سایت ببینید باید وارد سایت شده و دسته بندی مربوطه را انتخاب کنید. نکته ای که باید در این مرحله به آن توجه داشته باشید این است که تا زمانی که دسته بندی خالی بوده و محصولی در آن قرار نگیرد، دست بندی نشان داده نمی شود. به همین دلیل باید به دسته ایجاد شده که در اینچا دسته «کفش» است محصولی را اضافه نمایید.
برای نشان داده نتیجه کار و آموزش قرار دادن محصول در یک دسته، وارد دسته مصحولات شده و یکی از محصولات موجود را به صورت موقت تحت عنوان دسته «مردانه» منتشر می کنیم. در مقاله های کمپین روش قرار دادن محصول در ووکامرس را به صورت کامل به شما آموزش دادیم. برای اینکار روی «ویرایش سریع» یکی از محصولات کلیک کرده . دسته بندی مردانه را انتخاب کرده و تغییرات را ذخیره می کنیم.
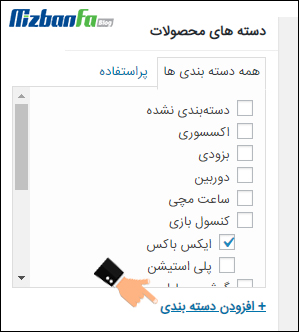
حال اگر وارد صفحه فروشگاه شوید می بینید که دسته بندی «کفش» و زیر دسته «مردانه» به دسته «محصولات» اضافه شده است. حال با توجه به «نوع نمایش» انتخاب شده توسط شما با یکی از تصاویر زیر رو به رو می شوید:
- نوع نمایش به صورت محصولات
- نوع نمایش به صورت دسته بندی
- نوع نمایش به صورت محصولات و دسته بندی
در بالای صفحه نمایش محصولات نیز آدرس به صورت راهنمای سایت Breadcrumb نشان داده می شود. در مورد کفش باید به صورت خانه > فروشگاه > مد و پوشاک > کفش است.
وجود محصولات دسته بندی شده در فروشگاه اینترنتی علاوه بر نظم و ظاهر بهتر موجب می شود کاربر به صورت ساده تری تمامی محصولات شما را مورد قیاس و بررسی قرار دهد. بدین ترتیب علاوه بر اینکه زودتر هدف خود می رسد این امکان را خواهد داشت که محصولات متفاوت را با هم مقایسه نماید. همچنین در زمان نیز صرفه جویی خواهد شد. در این مقاله آموزشی به چگونگی دسته بندی محصولات در ووکامرس پرداختیم.
گزارش مسیر راهنمای سایت (breadcrumbs) در سرچ کنسول


بدون دیدگاه