آموزش تغییر نشانی سایت در وردپرس
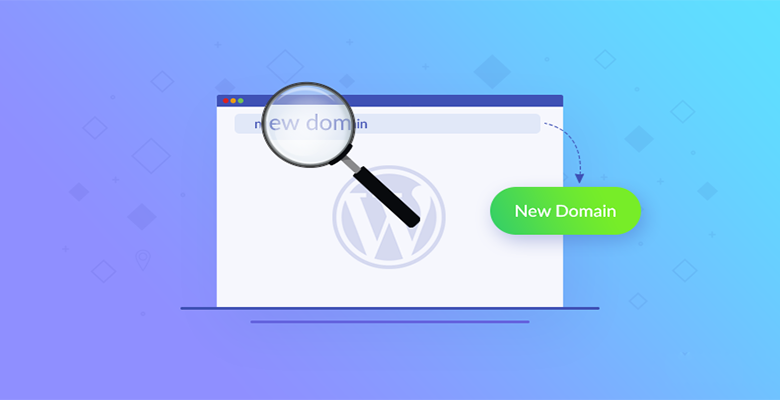
تغییر نشانی سایت در وردپرس زمانی برای سایت شما کاربرد دارد که در لود سایت به دلیل تغییر تنظیمات در سایت دچار اختلال شده باشید. بیشترین نیازی که کاربران در آن نیاز به این پیدا میکنند که اقدام به تغییر URL در وردپرس بکنند زمانی است که قصد تغییر دامنه سایت را دارند. اما گاهی هم پیش میاد که به دلیل تغییر در ساختارهای آدرس سایت متوجه میشوند که بخشهایی از سایت مثل آدرسهای انواع دستهبندی، برچسب و… به درستی کار نکرده و دچار مشکل میشوند. بنابراین لازمه تا یک بار تنظیمات آدرس وردپرس را بررسی کرده و اقدام به تغییر نشانی سایت در وردپرس بکنند.
در این مقاله قصد دارم به معرفی انواع روشهایی که برای تغییر نشانی URL وردپرس کاربر داره بپردازم که با استفاده از این روشها قادر به تغییر آدرس در وردپرس بوده و میتونید به صورت کلی اقدام به تغییر دامنه در وردپرس کرده یا اینکه اگر در ساختار آدرسهای سایت مشکلی پیش اومده بود با ویرایش مجدد اون مشکلتون را برطرف کنید.
آموزش تغییر نشانی سایت در وردپرس
در این آموزش به معرفی پنج راهکار که با استفاده از اون میتونید اقدام به تغییر آدرس سایت در وردپرس بکنید میپردازم. با استفاده از این آموزش میتونید به صورت کلی اقدام به تغییر دامنه اصلی وردپرس بکنید یا اینکه اگر در ساختار صفحات سایت مشکلی به وجود اومده بتونید به راحتی با ویرایش آدرسهای موجود در تنظیمات عمومی وردپرس که شامل siteurl و home هست نسبت به حل مشکل وردپرس هنگام تغییر آدرس اقدام کنید.
روش اول: تغییر آدرس وردپرس از تنظیمات وردپرس
اگر قصد تغییر دامنه و تغییر آدرس سایت در وردپرس را دارید استفاده از این روش بهترین راهکار خواهد بود. در صورتی که دسترسی به پیشخوان وردپرس ندارید و با ساختار آدرس وردپرس به مشکل خوردید این روش به دلیل عدم دسترسی به پیشخوان وردپرس براتون کاربردی نداره و باید از روشهای دیگه که در ادامه مقاله معرفی شده استفاده کنید. حالا برای تغییر آدرس وردپرس از تنظیمات وردپرس کافیه ابتدا وارد پیشخوان وردپرس شده و سپس به منوی تنظیمات> عمومی مراجعه کنید. سپس مشابه تصویر زیر در دو فیلد نشانی وردپرس(URL) و نشانی سایت(URL) آدرسهای خود را به همراه http وارد کنید. دقت کنید که در انتهای آدرس از / استفاده نکرده باشید.
بعد از اینکه آدرسهای خود را ثبت کردید تنظیمات را ذخیره کرده و سایت خود را مشاهده کنید. خواهید دید که اگر در ساختار وردپرس مشکل داشتهاید برطرف شده است. در صورتی هم که قصد تغییر دامنه در وردپرس را داشته باشید بعد از ذخیره تنظیمات از این بخش آدرس دامنه در وردپرس به دامنه جدید تغییر پیدا خواهد کرد.
روش دوم: آموزش تغییر URL در وردپرس با استفاده از دیتابیس
در این روش کاری که میکنید اینه که به صورت مستقیم از طریق دیتابیس اقدام به ویرایشهای آدرس در وردپرس میکنید. برای این کار باید وارد هاست خودتون شده و سپس به phpmyadmin برای دسترسی به دیتابیس مراجعه کنید. بنابراین بعد از اینکه وارد هاست خودتون شدید روی گزینه phpmyadmin کلیک کنید تا به صفحه مدیریت پایگاه داده در هاست هدایت شوید.
بعد از اینکه وارد phpmyadmin شدید ممکنه از شما نام کاربری و رمز درخواست بشه، بنابراین از همان نام کاربری و رمز عبور که برای هاست استفاده میکنید در اینجا هم استفاده کنید. بعد از اینکه وارد پایگاه داده شدید، از ستون سمت چپ پایگاه داده خودتون را انتخاب کنید تا جداول پایگاه داده نمایش داده شوند. سپس روی جدول wp_options کلیک کنید تا جدول تنظیمات پایگاه داده وردپرس نمایش داده شود. البته دقت کنید در صورتی که هنگام نصب وردپرس اقدام به تغییر پیشوند جداول در وردپرس کرده باشید این نام متغییر بوده و به جای _wp از یک پیشوند دیگه استفاده خواهد شد. پس در هر صورت باید جدول پایگاه داده شما شامل پسوند options باشد.
حالا همونطور که در تصویر میبینید باید دو فیلد siteurl و home را که میبینید ویرایش کنید. بنابراین روی دکمه Edit هر یک از این دو گزینه کلی کنید تا به صفحه ویرایش اونها هدایت شوید. سپس مشابه تصویر زیر در فیلد option_value آدرس سایت خود را به همراه http وارد کنید. در صورتی که اقدام به نصب SSL در وردپرس کردید باید این آدرس را همراه https وارد کنید.
بعد از اینکه آدرس siteurl ویرایش شد مجددا همین کار را برای home نیز تکرار کرده و آدرسی که در siteurl وارد کردید در این بخش هم وارد کنید. اگر با مشکل ساختار آدرس مواجه هستید حتی اگر آدرسهای این دو فیلد هم درست بودند یک بار روی دکمه Go کلیک کنید تا بهروز شوند.
روش سوم: آموزش تغییر آدرس URL در وردپرس با استفاده از wp-config.php
در این روش با استفاده از قرار دادن کدهای siteurl و home در فایل wp-config.php وردپرس میتونید ساختار آدرس در وردپرس را اصلاح کرده یا اینکه اقدام به تغییر آدرس دامنه در وردپرس بکنید. برای این منظور ابتدا وارد هاست خود شده و سپس روی گزینه File manager کلیک کنید تا به صفحه مدیریت فایلها در هاست هدایت شوید.
سپس در مسیر public_html که وردپرس را در دامنه اصلی نصب کردید به دنبال فایلی با نام wp-config.php بگردید. روی فایل راست کلیک کرده و گزینه Edit را انتخاب کنید. سپس در صفحه ویرایش فایل کدهای زیر را درست زیر کدهایی که با نام define یعنی قبل از خط That’s all, stop editing! Happy blogging قرار دهید.
define('WP_HOME','http://mizbanfa.net');
define('WP_SITEURL','http://mizbanfa.net');
حالا همونطور که در کدهای بالا مشاهده میکنید آدرس دامنه خود را به جای http://mizbanfa.net وارد کنید. دقت کنید که در اینجا هم اگر از SSL استفاده میکنید حتما آدرس را همراه با https وارد کنید. همچنین از قرار دادن / در انتهای آدرس سایت هم دوری کنید. بعد از ذخیره فایل اگر آدرس سایت را باز کنید خواهید دید که مشکل ساختار ادرس در وردپرس حل شده است. در صورت تغییر دامنه سایت هم همین اتفاق رخ خواهد داد، اما اگر هدف شما تغییر دامنه سایت هست حتما از روش دوم که در این آموزش ذکر شده استفاده کنید.
روش چهارم: آموزش تغییر نشانی سایت در وردپرس با فانکشن قالب
در این روش باید با قرار دادن کد در فایل فانکشن اقدام به اصلاح آدرس در وردپرس بکنید. برای این منظور در File Manager هاست به مسیر /public_html/wp-content/themes/ مراجعه کرده و سپس وارد پوشه قالبی که از آن استفاده میکنید شوید. سپس در این پوشه به دنبال فایلی با نام functions.php بگردید و کدهای زیر را در ابتدای این فایل بعد از خط /


بدون دیدگاه