در این سری آموزشی از پایگاه دانش میزبان فا قصد داریم به روند 0 تا 100 راه اندازی فروشگاه اینترنتی بپردازیم. اولین گام برای ساخت یک فروشگاه آنلاین انتخاب بهترین قالب فروشگاهی وردپرس و نصب آن روی هاست است. اما از آنجا که هنوز هیچ اقدامی در راستای طراحی سایت انجام نشده بهتر است ابتدا قالب را نصب و روی آن کار کنیم. سفارشی سازی های لازم صورت گیرد و در نهایت به نصب بسته نصبی وردپرس در لوکال هاست اقدام نماییم. لوکال هاست محیطی مشابه هاست برای شما فراهم می آورد تا بتوانید به صورت آفلاین قالب فروشگاهی خود را سفارشی سازی کرده و نهایتا آن را به هاست اصلی خود منتقل نمایید.
در اولین جلسه از آموزش های راه اندازی فروشگاه اینترنتی به نکات مهم و ضروری که باید در این پروسه اجرا کنید، می پردازیم. بعد از اینکه قالب فروشگاهی خود را نصب کردید می بایست فایل های اضافه را حذف کنید. دقت داشته باشید حتما افزونه Duplicator را حذف کنید چون دیگر به آن نیازی نیست.
نصب بسته نصبی وردپرس در لوکال هاست
ما برای شروع قالب فروشگاهی پروشاپ را انتخاب کردیم و در این سری آموزشی قصد داریم تمام تنظیمات ووکامرس و تنظیمات لازم تا راه اندازی یک فروشگاه اینترنتی را روی این قالب پیاده سازی کنیم. اکنون قصد داریم قالب فروشگاهی پروشاپ را روی لوکال هاست نصب و اجرا کنیم. از آنجایی که تصمیم داریم قالب را روی سیستم خود یا همان لوکال هاست نصب کنیم به یک برنامه نیاز داریم تا سیستم ما به عنوان میزبان تشخیص داده شود. بدین منظور برنامه ای تحت عنوان زمپ را نصب می کنیم.
- برای شروع نصب بسته نصبی وردپرس در لوکال هاست برنامه زمپ را نصب و اجرا کنید. برای این مورد می توانید آموزش زیر را دنبال کنید.
آموزش نصب وردپرس روی لوکال هاست xampp راهاندازی بسته نصبی در لوکال هاست
- بعد از نصب زمپ روی سیستم، به مسیر c:xampphtdocs مراجعه کنید. (پوشه htdocs در مسیر نصب برنامه زمپ قرار دارد.)
- در پوشه htdocs یک پوشه دیگر به نام proshop یا نام دلخواه خود ایجاد کنید. (این اسم موقع اجرای سایت در سیستم، داخل مرورگر نمایش داده می شود.)

- فایل های مربوط به نصب قالب را درون پوشه ای که ساختید قرار دهید.
حالا در مراحل نصب بسته نصبی روی لوکال هاست باید یک دیتابیس بسازید تا اطلاعات مربوط به قالب درون آن ذخیره شود. خیلی خب یک دیتابیس با نام proshop یا با هر نام دیگری ایجاد کنید. برای این کار عبارت localhost یا آیپی 127.0.0.1 را در مرورگر خود وارد کنید.
در صفحه باز شده phpMyAdmin به سربرگ Databases مراجعه و سپس از بخش سمت چپ صفحه روی گزینه new کلیک کنید. نامی برای دیتابیش خود وارد نموده در نهایت روی دکمه go کلیک کنید. (نام دیتابیس را در جایی ذخیره کنید چون در مراحل بعدی به آن نیاز خواهید داشت.)
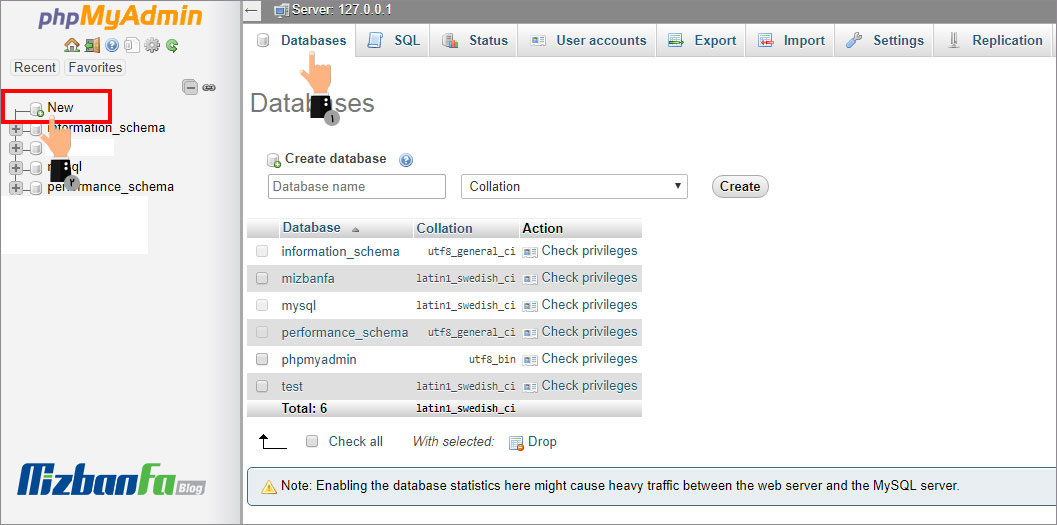
حالا لینک زیر را در مرورگر وارد کنید تا بسته نصبی اجرا شود. دقت داشته باشید به جای واژه proshop می بایست نامی که در مرحله شماره 2 برای دایرکتوری خود انتخاب نمودید را وارد کنید.
localhost/proshop/installer.php
با یک صفحه نصب مشابه تصویر زیر مواجه می شوید:
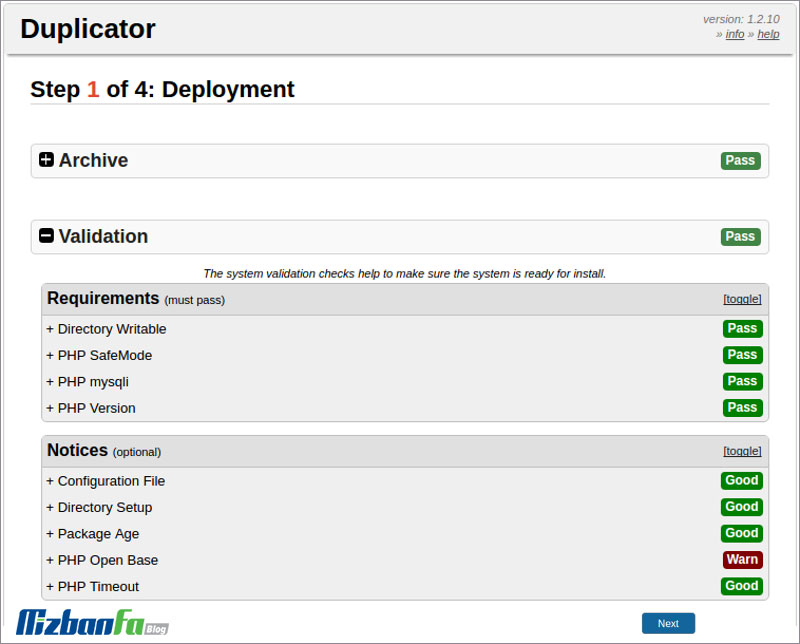
شرط I have read and accept Terms and Conditions را بپذیرید. و چک باکس کنار آن را فعال کنید. سپس روی دکمه next پایین صفحه کلیک کنید.
حالا فایل ها اکسترکت می شوند. پس از آن باید نام دیتابیسی که در مرحله قبلی ایجاد کردید به همراه نام کاربری و پسوند آن در فیلدهای مربوطه وارد کنید.
- data base name: اسم دیتابیسی که در مرحله قبل ایجاد کردیم.
- user: نام کاربری در لوکال هاست همیشه root هست.
- password: این فیلد را خالی می گذاریم.
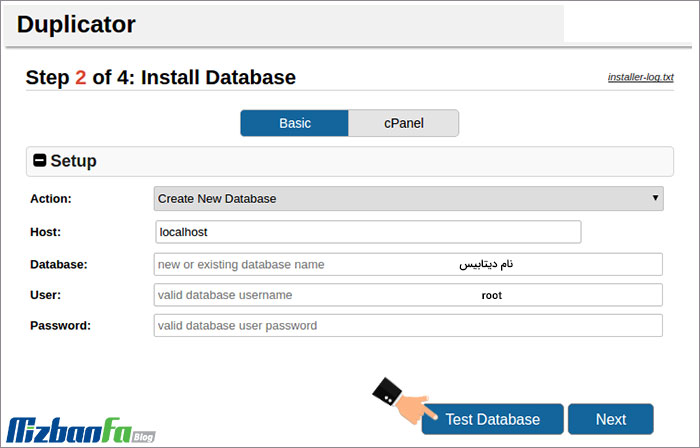
برای بررسی اتصال سایت به دیتابیس و عدم وجود مشکلی در این خصوص، می توانید روی دکمه Test Database کلیک کنید. در صورتی که هیچ گونه مشکلی متوجه مراحل نصب نباشد با پیغام سبر رنگی مبنی بر اتصال موفقیت آمیز به دیتابیس مواجه می شوید. پس از آن روی دکمه Next و در کادر باز شده روی دکمه yes کلیک کنید. در کادر باز شده مجددا روی دکمه Next کلیک کنید.
حالا روی دکمه Admin Login کلیک کنید تا به بخش مدیریت وردپرس هدایت شوید. در اینجا نام کاربری و رمز عبور iranavada را وارد کنید تا به پیشخوان وردپرس هدایت شوید.
در صورتی که به هر دلیلی نتوانستید وارد پیشخوان وردپرس شوید یا نمی دانید نام کاربری شما چیست از آموزش زیر برای تغییر رمز وردپرس کمک بگیرید. مراحل تغییر رمز ورود به پیشخوان وردپرس دقیقا مشابه آموزش زیر است با این تفاوت که شما در لوکال هاست برای دسترسی به دیتابیس خود می بایست آیپی 127.0.0.1 را وارد نموده و به phpMyAdmin مراجعه کنید.
![]() آموزش تغییر رمزعبور و نام کاربری وردپرس از طریق دیتابیس هاست
آموزش تغییر رمزعبور و نام کاربری وردپرس از طریق دیتابیس هاست
اکنون قالب پروشاپ به صورت کامل نصب شد و وارد مدیریت وردپرس شدید. کاری که باید بعد از نصب قالب انجام دهید حذف کردن فایل های اضافه و افزونه Duplicator است چرا که دیگر به وجود آن ها نیازی نداریم.
اگر به مسیر نصب قالب در پوشه ای که در htdocs ساختید، مراجعه کنید می بینید تمام فایل های مربوط به نصب قالب اکسترکت و نصب شده اند. اما در این بین یکسری فایل های اضافه مثل installer.php، بسته نصبی و… وجود دارد. حتما باید این فایل ها حذف شوند. به عنوان مثال شخصی با اجرای فایل اینستالر به سادگی می تواند بسته را مجددا نصب نماید بدین تریتب کل محتوای وبسایت شما از بین خواهد رفت.
![]() آسیب پذیری بسیار خطرناک در افزونه Duplicator وردپرس
آسیب پذیری بسیار خطرناک در افزونه Duplicator وردپرس
خیلی خب همان طور که گفتیم بعد از نصب بسته نصبی روی لوکال هاست، به صفحه تنظیمات داپلیکاتور هدایت می شوید. روی دکمه remove installation files now کلیک کنید.
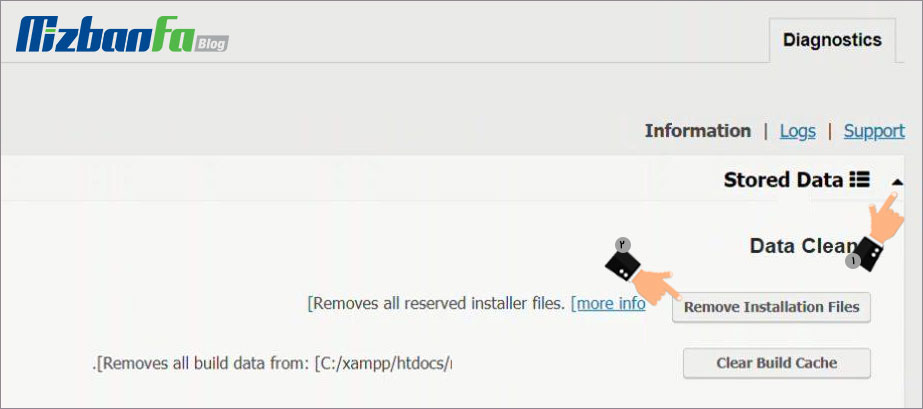
با این کار فایل های اضافی حذف می شوند. با مراجعه به دایرکتوری روت (محل نصب قالب) نیز متوجه حذف فایل های غیر ضروری خواهید شد.
نکته: گاهی اوقات بعد از نصب بسته نصبی روی لوکال هاست دو فایل اضافی با پسوند orig نیز در مسیر نصب قالب موجود است. این دو فایل را به صورت دستی حذف کنید. تا اینجا فایل های اضافه حذف شدند الان می بایست افزونه داپلیکاتور را نیز حذف کنید. برای اینک کار به مسیر افزونه ها و زیر منوی افزونه های نصب شده رجوع کنید. ابتدا افزونه duplicator را غیر فعال سپس روی لینک پاک کردن کلیک کنید. خیلی خب قسمت اول کار یعنی پاک کردن فایل های اضافی و حذف کردن افزونه داپلیکاتور انجام شد.
در اولین آموزش از راه اندازی قروشگاه اینترنتی به چگونگی نصب بسته نصبی وردپرس در لوکال هاست و اقدامات لازم پس از نصب قالب وردپرس همچون غیرفعالسازی و حذف افزونه داپلیکاتور، پاک کردن فایل های اضافی بسته نصبی وردپرس و ارتقاء سطح امنیتی وبسایت پرداختیم. در آموزش های بعدی به نکات جزئی تر از راه اندازی فروشگاه اینترنتی خواهیم پرداخت. با ما همراه باشید.
آموزش 0 تا 100 راه اندازی فروشگاه اینترنتی


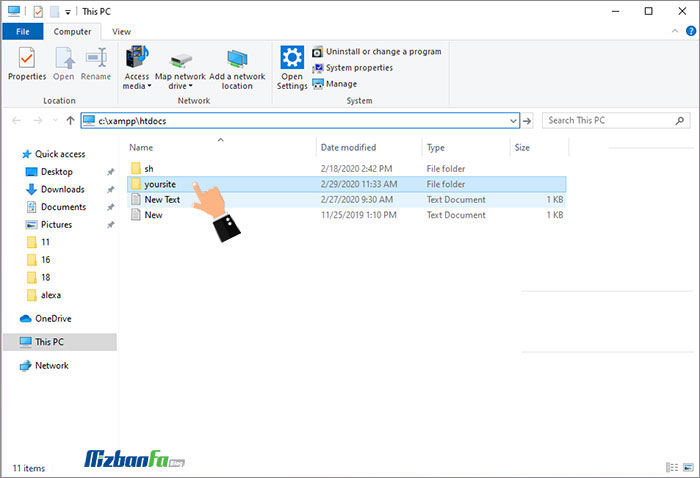
بدون دیدگاه