در این مقاله از پایگاه دانش میزبان فا قصد داریم تا به معرفی و آموزش کار با برگه ها در وردپرس ببپردازیم. در واقع در این مقاله به ساحتار کلی و امکاناتی که بخش برگه ها یا همون صفحات ایستا وردپرس در اختیار شما قرار خواهد داده است، اشاره ای کامل و جامع خواهیم داشت. پس اگر می خواهید با نحوه کار با برگه ها در وردپرس و ایجاد صفحه جدید در وردپرس آشنا شوید، تا انتها این مقاله با ما همراه باشید. شما یاد می گیرید که با استفاده از برگهها می توانید چه قابلیت هایی را در سایت خودتان داشته باشید.
موضوعاتی که در این مقاله به آنها پرداخته خواهد شد، به شرح ذیل است:
سیستم مدیریت محتوا وردپرس یکی از محبوب ترین CMS هایی است که می توان از آن برای مدیریت محتوای وب سایت خود استفاده کنید. خوشبختانه این سیستم مدیریت محتوا از پلتفرم کاربرد پسند برخوردار است و شما با هر سطح دانشی می توانید با آن کار کرده و وب سایت خود را مدیریت نمایید. برای نصب وردپرس می توانید از آموزش های زیر استفاده نمایید.
 |
نحوه کار با برگه ها در وردپرس
بعد از اینکه وردپرس را نصب کردید و تنظیمات وردپرس را بر اساس نیازهای شخصی خودتان سفارشی سازی کردید، در مرحله بعد نوبت به این می رسد تا شروع به ساخت صفحات ایستا در وردپرس نمایید. این صفحات برای اهداف گوناگونی مثل فرم تماس، صفحه تبلیغات در سایت، صفحه درباره ما و… ایجاد می شوند و در واقع محتوای مربوط به این صفحات در وردپرس در حالت ایستا قرار دارند و نیازی نیست تا به عنوان نوشته در وردپرس ایجاد شده و در وب سایت شما نمایش داده شوند. شما می توانید در وردپرس و با استفاده از بخش افزودن برگه، محتوای صفحات ایستای خودتان را که نیازی به تغییر ندارند و تقریبا همیشه ثابت هستند را اضافه کرده و از آن برای نمایش انواع فرم و اطلاعات استفاده کنید. برگه ها در وردپرس را می توان به عنوان بخشی مثل بیو سایت و اطلاعات پایه ای سایت در نظر گرفت.
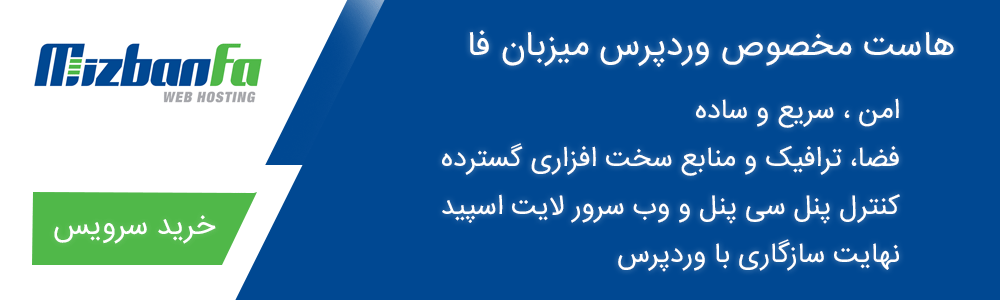
تفاوت نوشتهها و برگهها در وردپرس
قبل از اینکه به شروع بخش اصلی آموزش بپردازم لازم است تا با تفاوت نوشته و برگه در وردپرس آشنا شوید. همانطور که در ابتدای متن به آن اشاره شده است، برای نمایش صفحات ایستا در وب سایت به جای نوشته از برگه استفاده می شود. در واقع ما در دنیای وب سایت ها به طور کلی با دو نوع صفحه رو به رو هستیم.
- مورد اول صفحات ایستا هستند که بدون تغییر از زمان ساختن سایت آنها را می سازیم و نیازی نیست که آنها را تغییر بدهیم یا اینکه از قابلیت هایی مثل دستهبندی کردن، برچسب گذاری و … در آنها استفاده کنیم. صفحات ایستا در هر سایتی بدون تغییر باقی می مانند و در واقع به ندرت ممکن است شما نیاز داشته باشید که آنها را ویرایش کرده و تغییر دهید. عموما صفحات ایستا برای مواردی مثل طراحی صفحات فرود، نمایش فرم تماس با ما، صفحه درباره ما، صفحه نقشه گوگل، افزودن فرم های دریافت اطلاعات از کاربران و… مورد استفاده قرار میگیرند. این نوع صفحات در وردپرس از طریق برگهها ساخته میشوند که در این مقاله قصد داریم تا در این رابطه با هم به بحث و بررسی بپردازیم.
- مورد دوم صفحات پویا هستند که همانطور که از اسم آنها مشخص است مدام در حال تغییر هستند و به دلیل بالا بودن تعداد آنها نیاز است که با دستهبندی و برچسب گذاری آنها را شخص کرده و از یکدیگر جدا کنیم. در واقع از صفحات پویا برای نمایش محتوای مطالب استفاده می شود. هدف از ایجاد صفحات پویا این است که کاربر بتواند آنها را مطالعه کرده و از بخش های گوناگون آن استفاده لازم را داشته باشد. صفحات پویا در وردپرس در اصل همان نوشتهها در وردپرس هستند. در نتیجه هر نوشته جدیدی که به سایت اضافه می کنید تحت عنوان صفحات پویا نمایش داده می شود و با هر بار افزودن نوشته جدید لازم است تا نوشته های قبلی را ویرایش کنید و با لینک کردن به مطالب مرتبط رتبه نوشته های خودتان را ارزشمندتر کنید. این نوع صفحات در وردپرس از طریق نوشتهها ساخته می شوند که در مقاله قبلی با عنوان مدیریت نوشتهها در وردپرس به بحث در رابطه با آنها پرداخته و شما را با نحوه مدیریت نوشته ها آشنا کرده ایم.
پس می توان نتیجه گرفت که برگه ها در وردپرس در مقایسه با نوشته ها از ساختار محدودتری برخوردار هستند و شما می توانید با استفاده از آن صفحاتی که نیازی به تغییرات مداوم آنها ندارند را ساخته و روی وب سایت خود قرار دهید. در برگه ها برخی امکانات مثل دستهبندی کردن و برچسب گذاری وجود ندارد. چرا که شما نیازی ندارید تا برگه های زیادی را روی وب سایت خود داشته باشید. همچنین به دلیل اینکه می توانید برای برگه ها در وردپرس قالب های ساده تری را تعریف کنید، این امکان را خواهید داشت تا صفحات گوناگون با ظاهر دلخواه و مختلفی را بسازید. علاوه بر این محتوای برگه ها را نمی توان از طریق RSS سایت دریافت کرد و اگر مخاطبی می خواهد آخرین تغییرات برگه ها را ببیند، باید به خود وب سایت مراجعه کرده و لینک برگه را نیز در اختیار داشته باشد. چرا که برخلاف نوشته ها بعد از انتشار برگه آنها روی وب سایت نمایش داده نمی شوند و باید از طریق فهرست ها در وردپرس یا بخشهای دیگه مثل ابزارک وردپرس و… اقدام به لینک دادن و نمایش برگه در قالب وب سایت نمایید.
مدیریت برگه ها در وردپرس
به منظور ورود به بخش برگه ها و مدیریت آن نیاز است همانند تصویر زیر از طریق منو «برگه ها» در پیشخوان وردپرس زیر منو «همه برگه ها» را انتخاب کنید. بدین ترتیب وارد صفحه مربوط به برگهها در وردپرس شده و هر نوع اقدامی که می خواهید تا روی برگهها داشته باشید را انجام دهید. با کلیک روی این منو اطلاعات اصلی هر برگه در قالب یک لیست به شما نمایش داده خواهد شد.
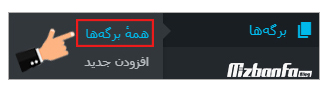
همانطور که در تصویر مشاهده میکنید در صفحه برگه ها میتونید تا اقداماتی مربوط به ویرایش، ویرایش سریع، حذف برگه، نمایش برگه، مشاهده نویسنده برگه، دیدگاههای هر برگه و… را مشاهده کرده و با کلیک روی هر بخش در نهایت به صفحه مورد نظر هدایت شده و به کنترل اونها بپردازید. اما قبل از اینکه به سایر ساختارهای برگه ها در وردپرس بپردازم لازمه تا به بخشی که در این صفحه قرار داره اشارهای داشته باشم که برای خیلی از کاربران مبتدی سوال بوده که چطوری اطلاعات برگه ها که در این صفحه نشون داده میشه رو مدیریت کنیم و بخش هایی که نیازی بهشون رو نداریم مخفی کنیم؟ به عنوان نمونه شاید تنها کاربری که به پیشخوان وردپرس دسترسی داره خود شما باشید، بنابراین احتیاجی به این نخواهید داشت که ببینید برگههای افزوده شده در وردپرس توسط کدوم یکی از کاربران در سایت تهیه شده است، پس لازمه تا ستون نویسنده را مخفی کنید تا برای شما نمایش داده نشود.
مخفی کردن اطلاعات برگه در وردپرس
برای مخفی کردن اطلاعات یک برگه از صفحه «همه برگه ها» در وردپرس لازمه تا ابتدا به این صفحه مراجعه کنید و بعد از اینکه وارد صفحه شدید روی دکمه «تنظیمات صفحه» که در بالای صفحه در سمت چپ قرار دارد، کلیک کنید تا پنجره مربوط به آن برای شما نمایش داده شود. بدین ترتیب می توانید اطلاعات هر برگه ای که ایجاد شده است را کنترل و آنها را مدیریت نمایید. برای مخفی کردن هر اطلاعاتی از این صفحه کافیه تیک گزینه مورد نظر را بردارید تا مورد مورد نظر دیگر به شما نشان داده نشود و از صفحه برگه ها مخفی شود. هر زمان هم که نیاز داشتید تا مجددا این اطلاعات را نمایش دهید کافی است دوباره مراحل گفته شده را دنبال و از همین قسمت تیک گزینه های غیرفعال شده را فعال کنید. سپس با کلیک روی دکمه «اجرا» تنظیمات اعمال شده را ذخیره کنید تا برای همیشه به شکل و ساختار مشخص شده به شما نمایش داده شوند.
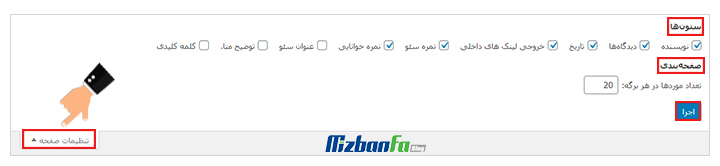
افزودن یا ایجاد صفحه جدید در وردپرس
به منظور مدیریت برگهها در وردپرس و ایجاد صفحه جدید در وردپرس باید به ترتیب زیر پیش بروید:
- در ابتدا به کمک آموزش آموزش نحوه ورود به مدیریت وردپرس وارد پیشخوان وردپرس وب سایت خود شوید.
- سپس از طریق منو «برگه ها» زیر منو زیر منو «افزودن برگه» را انتخاب کنید تا صفحه جدیدی برای شما نمایش داده شود.

در صفحه فوق شما این امکان را دارید که به مدیریت برگه ها در وردپرس پرداخته و تغییرات مورد نظر خود را برای هر یک از صفحاتی که می خواهید ایجاد نمایید یک به یک اعمال نمایید. در ادامه هر یک از بخش های موجود در این برگه را به شما معرفی کرده و نحوه کار با آنها را بیان خواهیم کرد.
1. افزودن عنوان برای برگه در سایت و انتشار برگه وردپرس
این فیلد مربوط به نام برگه و عنوان انتخابی شما می باشد که باید آن را در این بخش وارد نمایید. سعی کنید عنوان انتخابی شما یک عنوان جذاب و پرکاربرد بوده و از طول مناسبی نیز برخوردار باشد تا هم برای موتورهای جستجو جذابیت لازم را داشته باشد و هم بتواند توجه کاربران را به خود جلب کند. همچنین در نظر داشته باشید که عنوان انتخابی شما باید کاملا مرتبط با محتوای برگه بوده و کلمات کلیدی برگه را نیز شامل شود.
2. نامک برگه وردپرس و نحوه لینک دادن به برگه در وردپرس
با استفاده از نامک برگه می توانید آدرس دلخواهی برای برگه خودتان انتخاب کنید تا کاربران بتوانند از طریق آن محتوای شما را مشاهده نمایند. در وقع نامک ها در ادامه پیوند یکتای موجود در سایت قرار می گیرند. به عنوان مثال اگر شما برگه ای با عنوان کار با برگه ها در وردپرس ایجاد کنید، در این صورت آدرس برگه شما می تواند چیزی مثل کار با برگه ها در وردپرس/https://mizbanfa.net باشد. توصیه ما به شما این است برای بهتر شدن ساختار لینک یکتا صفحات وب سایت از معادل انگلیسی عنوان خود استفاده کنید. چرا که استفاده از نامک های انگلیسی برای مطالب و برگه ها هم از نظر سئو و بهینه سازی و هم از نظر ساختار و خوانایی آدرس بهتر خواهد بود. دقت کنید که نیازی به درج آدرس دامنه سایت در این فیلد ندارید و صرفا باید نامی را در این فیلد وارد کنید و در نهایت با لینک دادن به برگه وردپرس در هر جای سایت امکان دسترسی به برگه را برای کاربران خود فراهم کنید.

در زیر عنوان نیز آیکون های مختلف و دکمه های گوناگونی نیز وجود دارد که از هر کدام از آنها می توانید برای نیازهای خود استفاده نمایید. مهم ترین آنها دکمه «افزودن پرونده چندرسانه ای» است که با کلیک روی آن می توانید هر نوع فایل مجازی را در وردپرس آپلود کرده و در برگه خودتان قرار دهید. در زیر آن هم آیکون های مربوط به مدیریت محتوای متن شما قرار گرفته است که برای کارهایی مثل تغییر عناوین داخلی محتوا، تغییر رنگ، چیدمان برگه، بولد کردن و ایتالیک کردن متن، افزودن لینک به متن و… مورد استفاده قرار می گیرند. بسته به قالبی که از آن استفاده می کنید و یا افزونه هایی که نصب کردید این دکمه ها و ابزار مربوط به ویرایشگر محتوای وردپرس هم می توانند بیشتر شده و موارد دیگری را نیز شامل شوند.
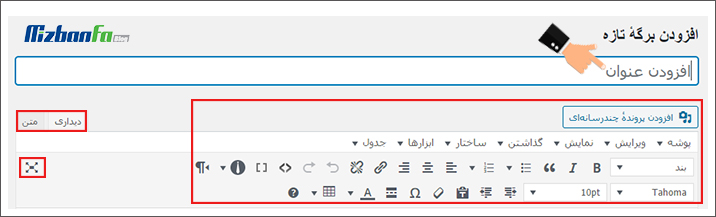
در سمت چپ ابزار ویرایشگر نیز دو عنوان به نام های «دیداری» و «متن» مشاهده می کنید که با کلیک روی هر یک از آنها می توانید تا به ویرایشگر متنی و ساده وردپرس دسترسی داشته باشید یا اینکه در همین ویرایشگر دیداری وردپرس باقی بمانید. ویرایشگر متن وردپرس این اجازه را به شما خواهد داد که با استفاده از آن کدهای مورد نظر خود را در محتوای برگه خود قرار دهید. در عموم برگه های هر سایت از شورت کد برای نمایش فرم و مواردی که افزونه ها در اختیار ما قرار می دهند استفاده می شود. در نهایت آیکون دیگری نیز زیر این دو بخش (دیداری و متن) وجود دارد که برای تغییر حالت ویرایشگر به تمام صفحه می توانید از آن استفاده کنید. اگر روی این دکمه کلیک کنید موارد مربوط به منوی وردپرس در همه بخشها مانند Taskbar ویندوز عمل کرده و مخفی می شوند و تنها با تکون دادن نشانگر ماوس می توانید آنها را مشاهده کنید.
در نهایت نیز در باکس ویرایشگر وردپرس این امکان را خواهید داشت که محتوای خودتان را وارد کرده و با استفاده از ابزاری که در بالا به معرفی آنها پرداختیم روی محتوای متن، تصاویر و رسانه های استفاده شده در محتوای برگه خودتان کنترل کاملی داشته باشید.
3. باکس انتشار برگه وردپرس
در سمت چپ صفحه باکسی تحت عنوان «انتشار» وجود دارد که می توانید از طریق آن وضعیت انتشار برگه مورد نظر را مدیریت نمایید. این بخش شامل موارد زیر می شود:
- وضعیت: در این بخش شما باید تعیین کنید که می خواهید وضعیت انتشار برگه به چه شکل باشد. بخش وضعیت شامل حالت ها «پیش نویس» و «در انتظار بازبینی» می باشد. اما بعد از انتشار برگ حالت «منتشر شده» نیز به این لیست اضافه خواهد شد. قبل از هر کاری روی دکمه «ذخیره پیشنویس» کلیک کنید تا برگه شما با آخرین تغییراتی که روی اون اعمال کردید ذخیره بشود. البته قابلیتی در وردپرس وجود دارد که به صورت خودکار برگهها و حتی نوشتهها در بازه های زمانی مشخصی ذخیره می شوند تا در نگام بروز مشکلات احتمالی مثل قطع شدن ارتباط اینترنت و یا برق رفتن مکرر اطلاعات شما پاک نشوند و آخرین نسخه ذخیره شده باقی بماند. با کلیک روی دکمه «پیشنمایش» برگه نیز می توانید برگه خودتان را در حالتی که هنوز برای همه قابل مشاهده و در دسترس نیست مشاهده کنید. برای مثال اگر برگه روی وضعیت منتشر شده قرار بگیرد روی سایت ارسال شده و برای همه کسانی که آدرس برگه را داشته باشند در دسترس خواهد بود. در مقابل اگر حالت بازبینی را انتخاب کنید، برگه موقتا از روی سایت برداشته شده و برای کاربران در دسترس نخواهد بود. در نتیجه می توانید آن را بازبینی کرده و بعد از تغییرات لازم مجددا به حالت منتشر شده تبدیل کنید.
- قابلیت مشاهده: شما با استفاده از این بخش تعیین می کنید که وضعیت مشاهده صفحه در چه حالتی باشد. این بخش شامل حالت های «عمومی»، «رمزدار» و «خصوصی» می شود. در حالت عمومی، همه می توانند محتوا را مشاهده کنند اما در حالت رمزدار تنها کسانی می توانند برگه را مشاهده کنند که رمز تعیین شده توسط شما را وارد کرده اند. بعد از تعیین رمز کافی است روی دکمه «قبول» کلیک کنید و در نهایت با کلیک روی دکمه «انتشار» یا «به روزرسانی» که برایتان نمایش داده میشه تغییرات جدید رو روی برگه خودتون اعمال کنید. در نهایت نیز در حالت خضوضی تنها خودتان امکان مشاهده برگه را خواهید داشت.
- انتشار: با استفاده از این بخش نیز می تواند تاریخ و زمان انتشار را تعیین کنید. شما می توانید محتوا را سریعا منتشر کنید تا اینکه آن را به صورت زمان بندی شده برای یک تاریخ و ساعت خاص انتشار دهید. در حالت عادی انتشار برگهها روی زمان حاضر هستند و به محض اینکه روی دکمه «انتشار» برگه کلیک کنید این زمان برای تاریخ انتشار برگه ثبت خواهد شد. اما می توانید تا با تغییر زمان و ساعت انتشار برگه زمان حاضر را تغییر دهید که در این حالت برگه شما در بخش «وضعیت» به حالت زمان بندی شده تبدیل شده و اگر زمان آن را یکی از روزهای آینده تعیین کرده اید، در همان روز و تاریخ مشخص شده به صورت خودکار منتشر خواهد شد. اما اگر زمان گذشته باشه برگه با زمانی که گذشته منتشر خواهد شد و هیچ ارتباطی به اینکه آیا زمان گذشته هست یا نه هم نداره و در هر صورت برگه های ساخته شده با تاریخ گذشته هم قابل منتشر شدن است.
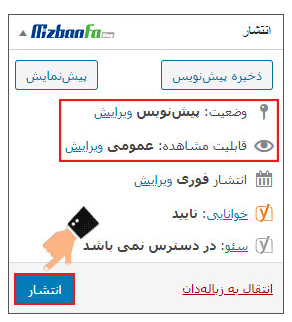
در نهایت پس از انتشار برگه وردپرس قادر خواهید بود تا امکان مشاهده برگه برای بازدیدکنندگان را با لینک دادن به برگه وردپرس که ساختید فراهم کنید.
4. ویژگیهای برگه در وردپرس
در زیر بخش انتشار باکسی تحت عنوان «ویژگی های برگه» وجود دارد. در این قسمت می توانید قابلیت هایی مختلفی مثل برگه مادر را برای هر برگه ای که در سایت منتشر می کنید، تعیین کنید. بدین ترتیب در آدرس درست مثل دسته بندی نوشته ها، برگه هایی که دارای برگه مادر هستند به صورت طبقه بندی شده قرار می گیرند. به عنوان مثال اگر شما برگه ای برای فرم دریافت اطلاعات در یک مدرسه را در نظر بگیرید قادر هستید تا دو تا برگه برای دسترسی معلمان (teachers) و دانشآموزان (students) تعیین کنید. حال اگر برگه ای با عنوان مشاهده تاریخ امتحانات را بخواهید برای دانش آموزان در دسترس قرار دهید، می توانید در این برگه جدید، برگه مادر را روی برگه دانش آموزان به صورت http://mizbanfa.net/students/exam-date تعیین کنید. همانطور که می بینید در ساختار آدرس برگه مثال بیان شده students که از قبل وجود داشته به عنوان یک برگه مادر عمل خواهد کرد.
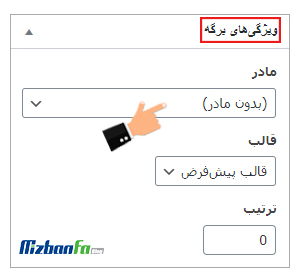
صفحه ها معمولا بر اساس حروف الفبا مرتب شدهاند. اما شما می توانید ترتیب خود را به وسیله وارد کردن یک عدد (مثلاً ۱ برای اولی) در کادر مشخص شده ایجاد نمایید. با استفاده از قابلیت «چیدمان» هم می توانید تا به همین ترتیب اولویت چیدمان برگه ها را تغییر دهید.
با استفاده از قابلیت «قالب» قادر هستید تا برای قالب برگهها در وردپرس انواع مختلفی از استایل های گوناگون را ایجاد کنید تا با ظاهر دلخواهی نمایش داده شوند. سپس با انتخاب قالب دلخواه از میان لیست قالب های ساخته شده نیز ظاهر مدنظرتون را برای برگه ای که در حال ایجاد آن هستید، انتخاب کنید.
5. قرار دادن تصویر شاخص در برگه وردپرس
استفاده از تصاویر شاخص برای برگه ها در وردپرس امر بسیار مهمی می باشد. چرا که علاوه بر اینکه روی زیبایی سایت شما تاثیر دارد، می توانید با قابلیت جستجوی تصاویر که از طریق موتورهای جستجو امکان پذیر است،ترافیک مناسبی را دریافت کنید. برای استفاده از تصویر شاخص باید روی دکمه «قرار دادن بهعنوان تصویر شاخص» کلیک کنید و سپس در پنجره رسانه وردپرس که برای شما باز می شود یکی از تصاویر مرتبط در رسانه را برای برگه خودتان انتخاب کنید. همچنین می توانید یک تصویر جدید را در رسانه وردپرس خود آپلود کنید و از آن به عنوان تصویر شاخص یا همان Thumbnail ها در وردپرس استفاده کنید.
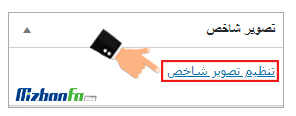
6. مدیریت دیدگاه های برگه در وردپرس
شما می توانید بسته به نوع قالب و افزونه هایی که استفاده می کنید قابلیت هایی بیشتری را در اختیار داشته باشید. یکی از این قابلیت ها امکان مشاهده دیدگاه های قرار گرفته روی یک صفحه از طریق صفحه فوق و مدیریت آنها می باشد. با استفاده از بخش گفتگوها شما می توانید نظری را پذیرفته یا رد کنید و ی حتی امکان ارسال نظر و بازتاب را برای برگه مورد نظر فعال و یا غیرفعال کنید. 
7. زمینه های دلخواه در برگه وردپرس
زمینه های دلخواه در وردپرس به قالب استفاده شده شما بستگی دارند و اگر در قالب شما از زمینه های دلخواه برای نمایش داده های خاصی استفاده شده باشد، آن قابلیت ها را می توانید در صفه برگه ها مشاهده کنید. از زمینه های دلخواه در برگه ها درست مثل زمینه های دلخواه نوشتهها می توانید برای نمایش داده هایی مثل دکمه های دانلود، دکمه پیش نمایش، باکس اطلاعات خاصی در مورد برگه و … استفاده کنید. این قابلیت ها بر اساس قالب و با توجه به نیازهای شما طراحی شده اند و می توانید از آنها برای مدیریت بهتر برگه های خود استفاده کنید.
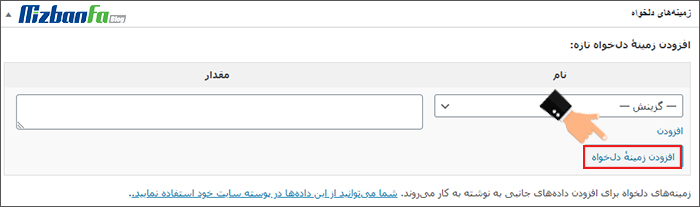
8. تغییر نام نویسنده برگه در وردپرس
شما می توانید از طریق باکس نویسنده نام نویسنده برگه را مشخص کرد یا تغییر دهید. برای این کار باید از لیست کشویی موجود کاربرانی که در سایت ثبت نام کردند را پیدا کرده و کاربری که قصد دارید تا برگه را با نام او منتشر کنید را انتخاب کنید. اما دقت داشته باشید که کاربران باید دسترسی به برگه ها رو داشته باشند تا قادر به مشاهده و مدیریت برگه باشند.

9. کارهای دسته جمعی مدیریت برگه ها در وردپرس
یکی از قابلیت های منحصر به فرد وردپرس این است که می توانید به صورت کلی هم اقدام به اعمال تغییرات روی برگه ها و سایر بخش های موجود در وردپرس کنید. به این صورت که با انتخاب چندین برگه در صفحه «برگه ها» می توانید تا برخی از بخش های برگه های انتخابی را ویرایش کرده و تغییر دهید. به عنوان نمونه فرض کنید که شما چند برگه دارید که قصد دارید تا امکان ارسال دیدگاه را برای همه برگه ها غیرفعال کنید. اولین چیزی که ممکنه است به ذهنتان برسد این است که به صفحه ویرایش برگه مراجعه کنید. اما شما می توانید به راحتی و از طریق صفحه برگه ها این کار را برای تمامی برگه های موجود یا حتی برای برخی از آنها انجام دهید. به همین منظور باید به ترتیب زیر عمل کنید:
- ابتدا به صفحه «همه برگهها» در وردپرس مراجعه کنید.
- سپس با فعال کردن تیک گزینه هایی که قبل از عنوان برگه ها قرار داره آنها را انتخاب کنید.
- روی لیست کشویی «کارهای دسته جمعی»که در بالای لیست برگه ها قرار داره کلیک کرده و گزینه «ویرایش»را انتخاب کنید.
- روی دکمه «اجرا»که مقابل همین لیست کشویی قرار گرفته است، کلیک کنید تا صفحه برگه های انتخابی مشابه تصویر زیر به شما نمایش داده شوند.
- حال همhنطور که در تصویر مشاهده می کنید در کادر «ویرایش دستهجمعی» می توانید کارهایی مثل تغییر نویسنده برگه، تغییر و ویرایش برگه مادر، تغییر وضعیت دیدگاه ها برای فعال یا غیرفعال کردن آنها، تغییر وضعیت برگه و… را مدیریت و کنترل کنید.
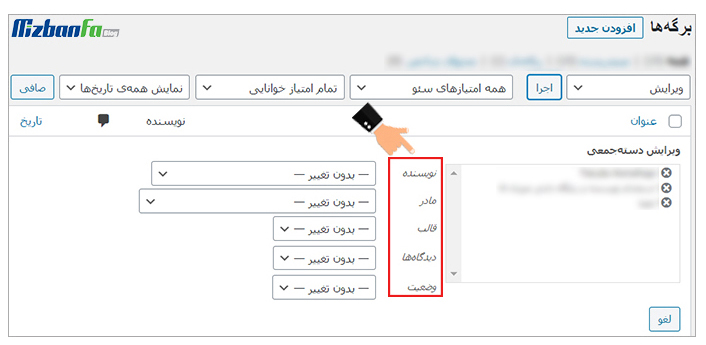
10. جستجو و صافی برگه ها در وردپرس
از دیگر قابلیت هایی که در صفحه «همه برگه ها» می توانید به آن دسترسی داشته باشید این است که به راحتی می توانید در میان لیست انبوهی از برگه های تولید شده توسط خودتان اقدام به جستجو کرده و یا با استفاده از گزینه «صافی» با استفاده از فیلترهای زمان و سایر فیلترهایی که بر اساس قالب و یا افزونه های نصب شده در اختیار شما قرار دارد اقدام به پیدا کردن سریع برگه خودتان کنید. بدین ترتیب می توانید آن را ویرایش کرده و یا هر اقدام دیگری که مدنظرتان است را روی برگه مورد نظر انجام دهید. با استفاده از صافی برگه می توانید تبرگه های مربوط به بازه زمانی خاصی که بر اساس سال و ماه هستند را پیدا کرده و آنها را مدیریت کنید. با استفاده از قابلیت ویرایش دسته جمعی برگه ها که در مرحله قبل با آن آشنا شدید نیز می توانید نسبت به اعمال تغییرات روی کلیه برگه های موجود بر اساس صافی که برای بازه زمانی در اختیار شما قرار دارد، اقدام کنید.
در این آموزش ما با هم به بررسی کلیه بخش های برگه ها در وردپرس پرداختیم و یاد گرفتیم تا چگونه به کار با برگه ها در وردپرس بپردازیم. بدین ترتیب می توانید با تعریف برگه مادر، تغییر اولویت نمایش برگه، تعریف قالب های گوناگون برای برگهها در وردپرس و غیره از بخش های مختلف یک برگه استفاده کرده و یک برگه استاندارد برای صفحات ایستا در وردپرس طراحی و پیاده سازی کنید. علاوه بر این با تفاوت نوشته و برگه در وردپرس آشنا شده و مشاهده کردید که هر یک از نوشته ها و برگه ها در وردپرس برای چه کارهایی مناسب خواهند بود.
امیدواریم که این مقاله هم مورد پسند و توجه شما قرار گرفته باشه و با استفاده از اون توانسته باشید تا نسبت به کار با برگه ها در وردپرس و ایجاد صفحه جدید در وردپرس اقدام کرده و در جهت تولید یک محتوای سبز و بهینه پیش بروید. در صورتی که هر گونه سوالی در خصوص مدیریت برگه ها در وردپرس برای شما به وجود آمده است، می توانید از طریق بخش دیدگاه ها آن را مطرح نمایید.


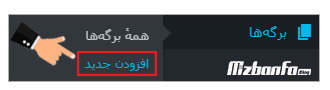
بدون دیدگاه